Fun With Flags
OK, so its not Country Flags, we are really going to play with Tags, or keywords, but I couldn’t resist this image…

Today we are going to work with a field with delimited text values which we need to separate to enable processing within the Power BI Data Model.
Welcome to my first VIDEO blog.
In the video, we will walk through the steps in detail. In addition, I have summarized the steps below the video.
For those of you who would prefer just the steps, here they are…
To create a Flags table
- In the Queries List, right click on the Product query (table containing flags), and select Reference (this ensure the two queries stay connected).
- Rename this query to Flags.
- Cntl click on ProductID and Flags, right click and select Remove Other Columns. This should leave this query with just the two columns.
- Select the Flags column, from the ribbon, select Split.
- Expand Advanced and select Split into Rows – each flag term will now be in its own row with the corresponding ProductID
- File > Close and Apply
- In the Relationship pane, double click the relationship (line) between Product and Flags
- Update the Cross Filter Direction to Both
- Add the Flags field to a slicer and slice away!
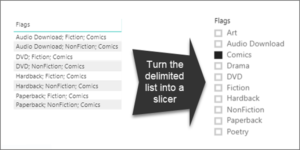
To use Text Filter Custom Visual
- In the Visuals pane, select the Ellipsis (…), then select From the Marketplace (or Store, depending on your version)
- Search on “Text” and select the Text Filter, add it to your report
- Add the new custom visual (icon is a spy glass) to your report canvas, and select any field with text that you want to filter.
Note: This is different from the Search on a regular slicer as it actually SELECTS all of the items that match your phrase.
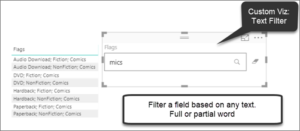
Have Fun!!